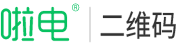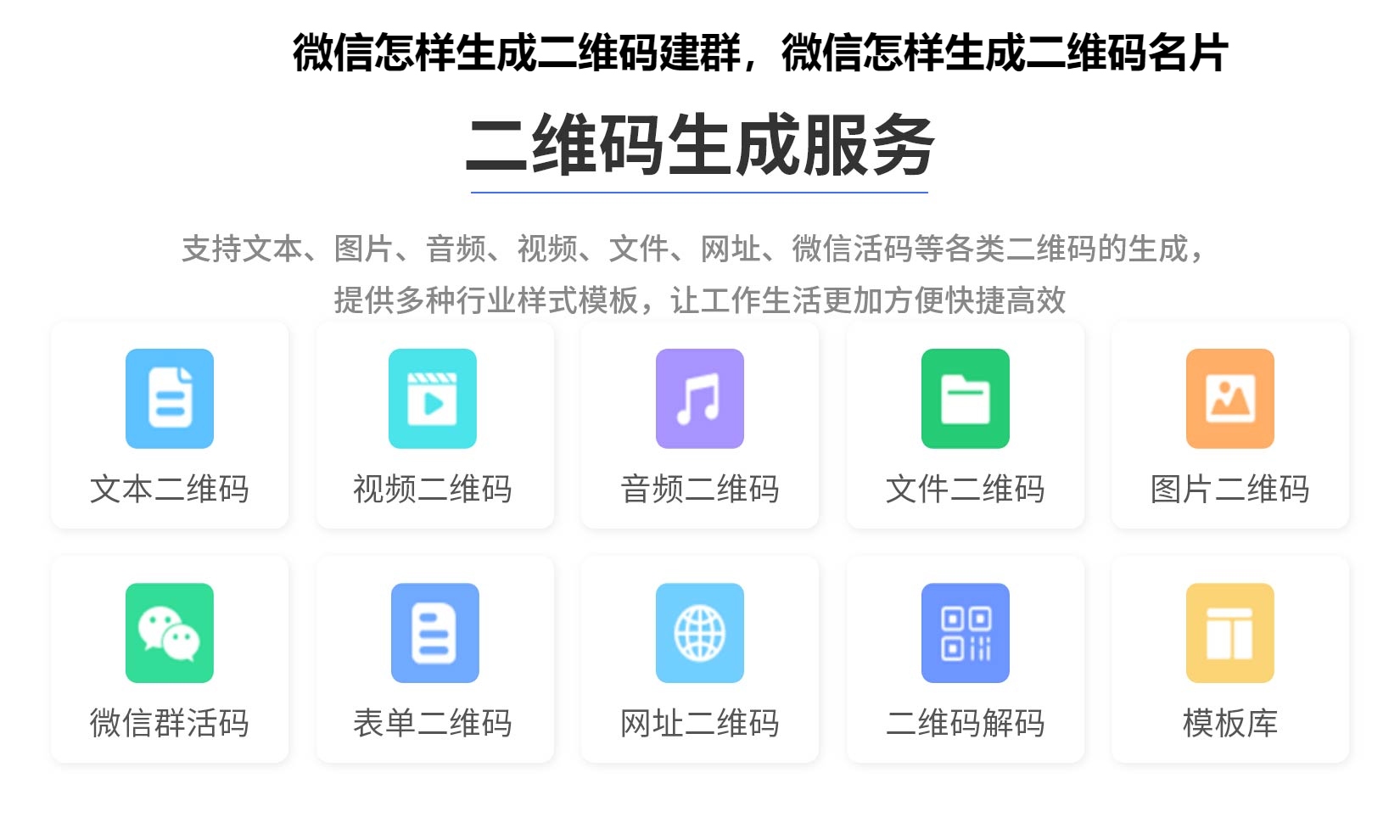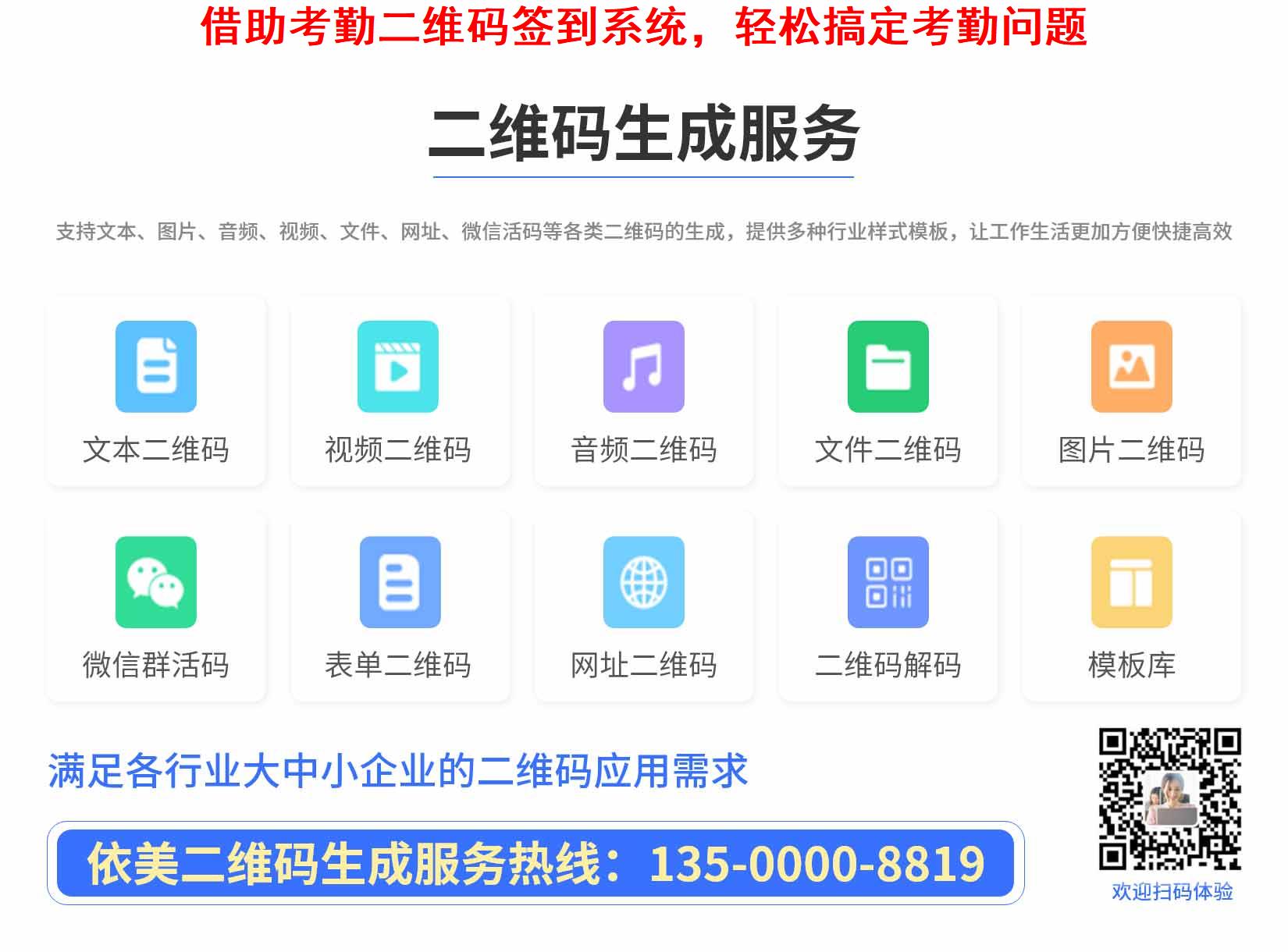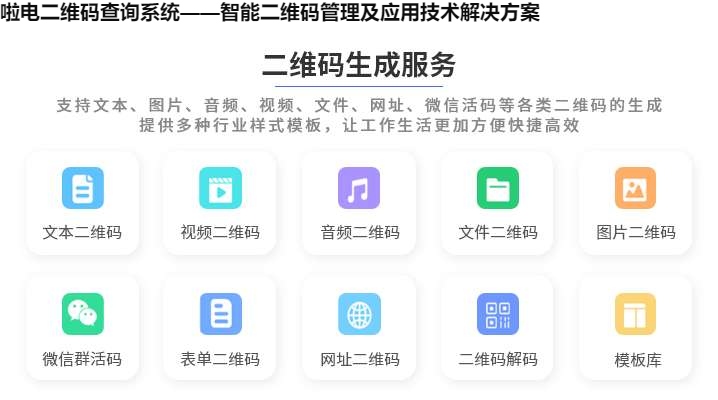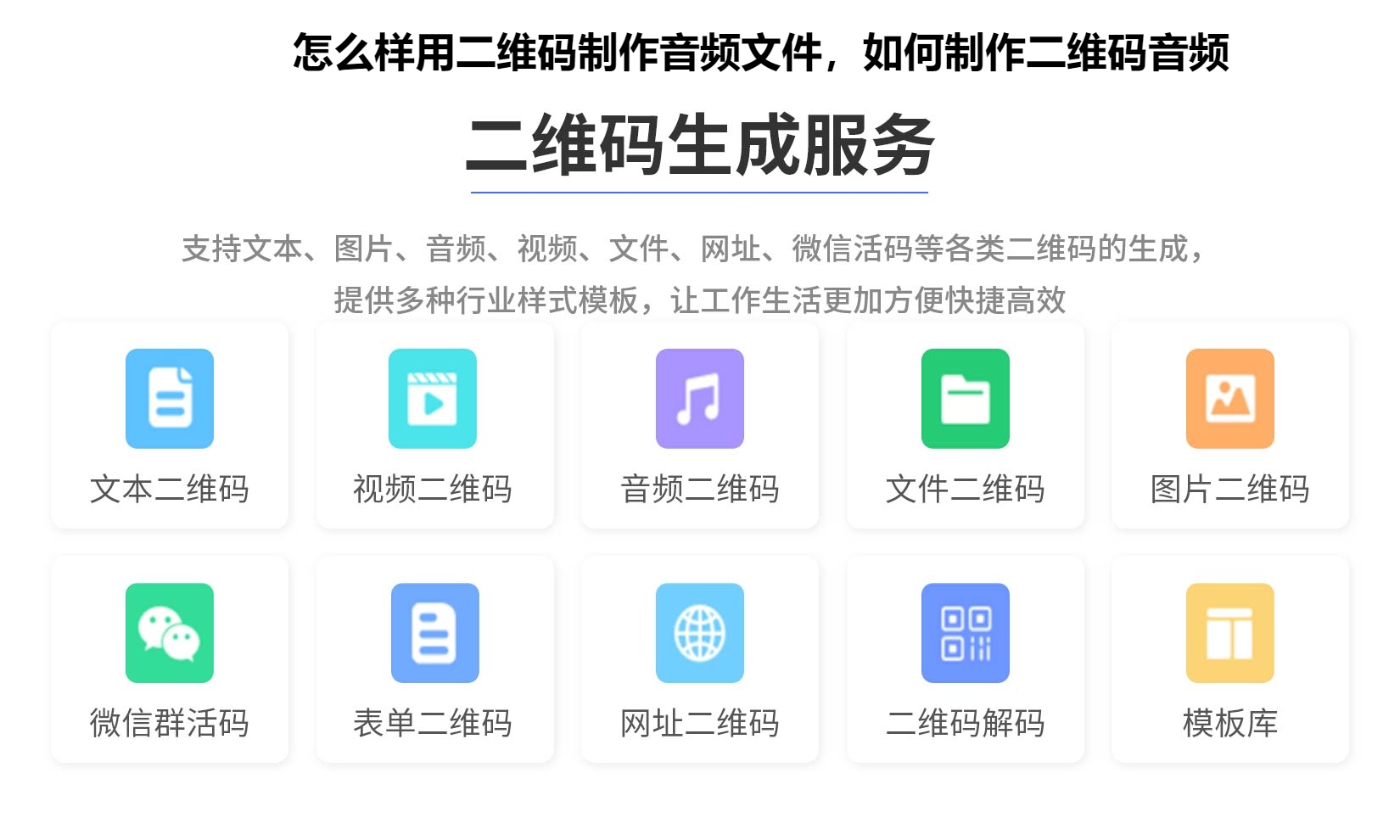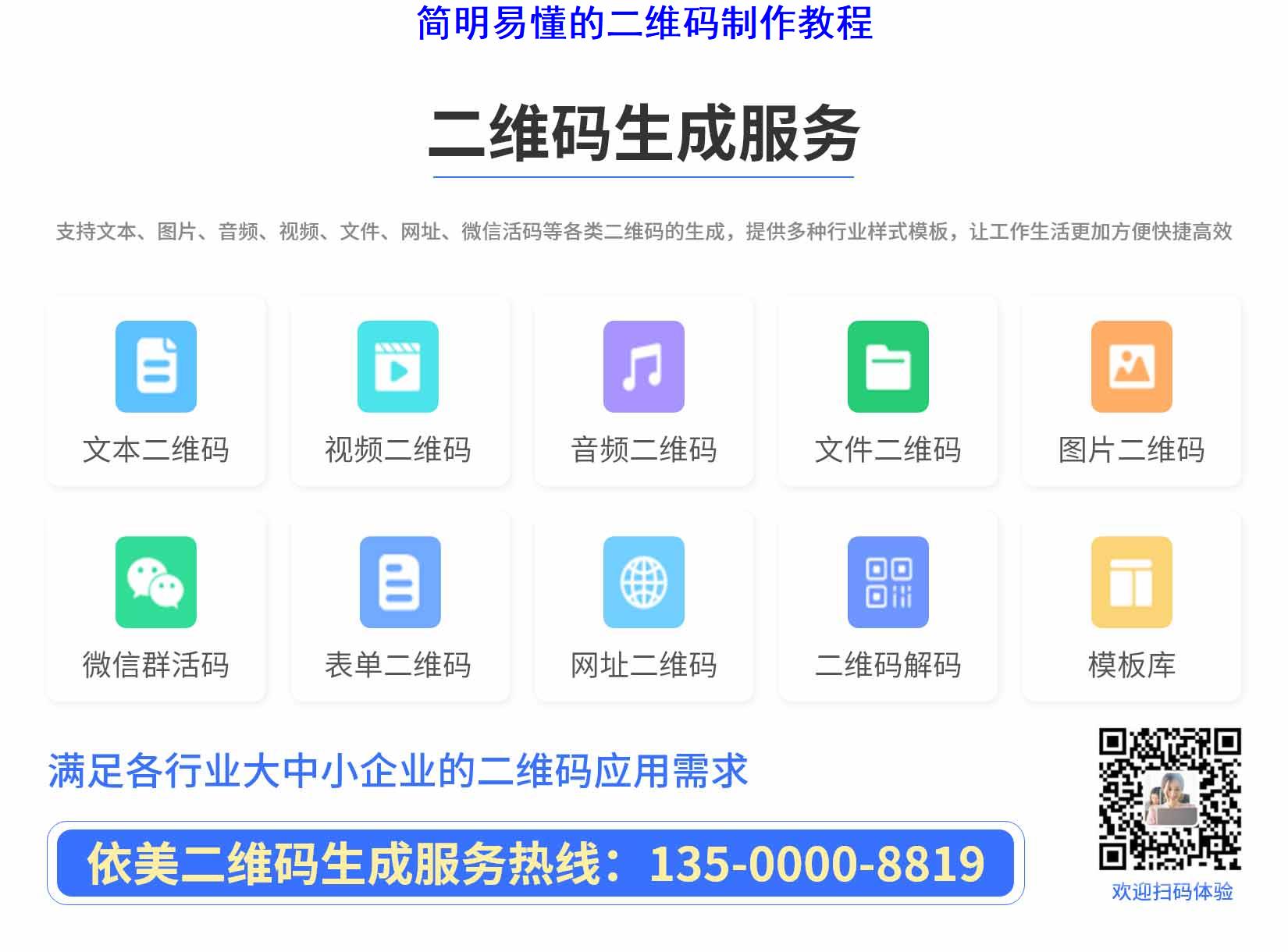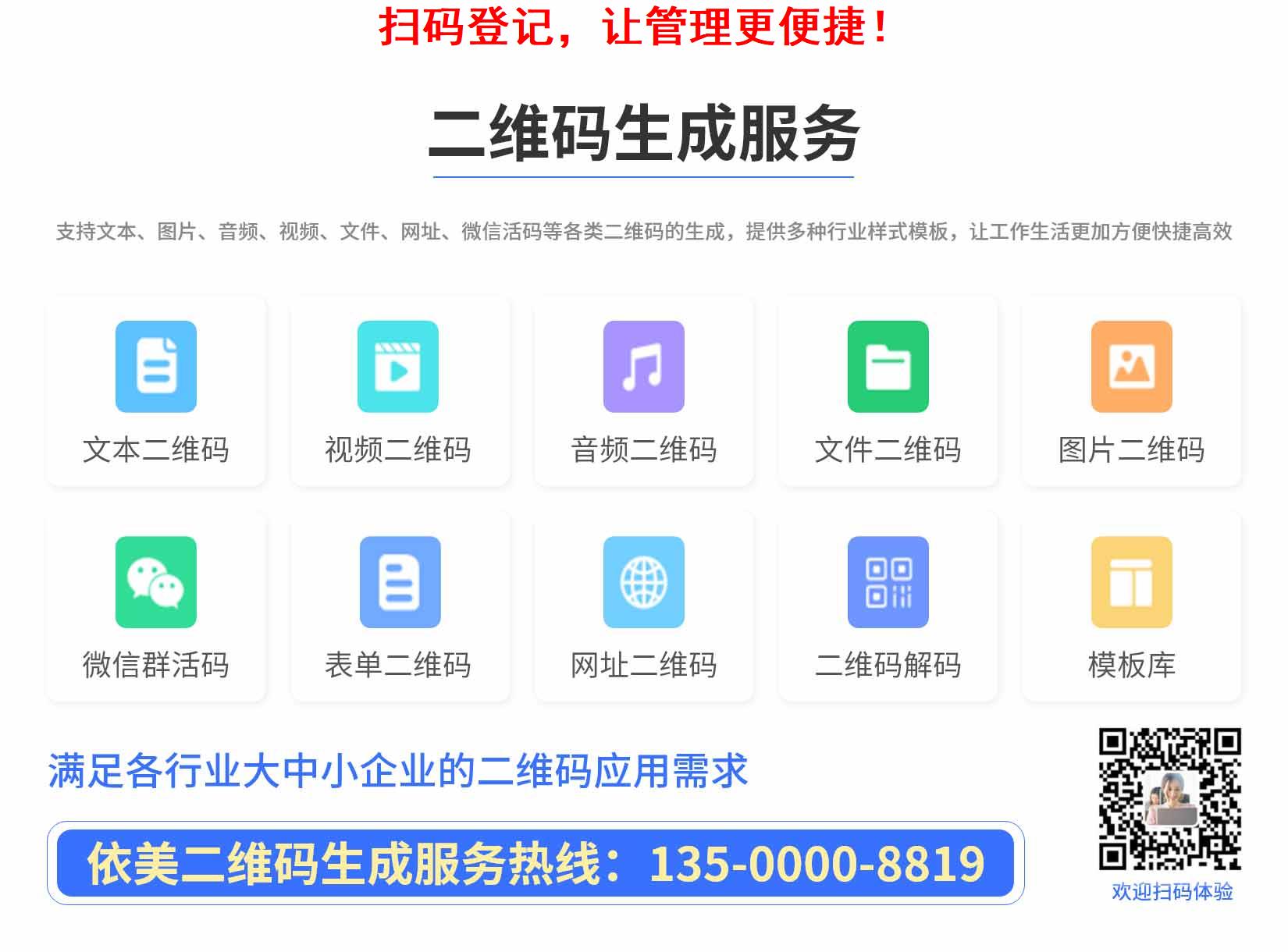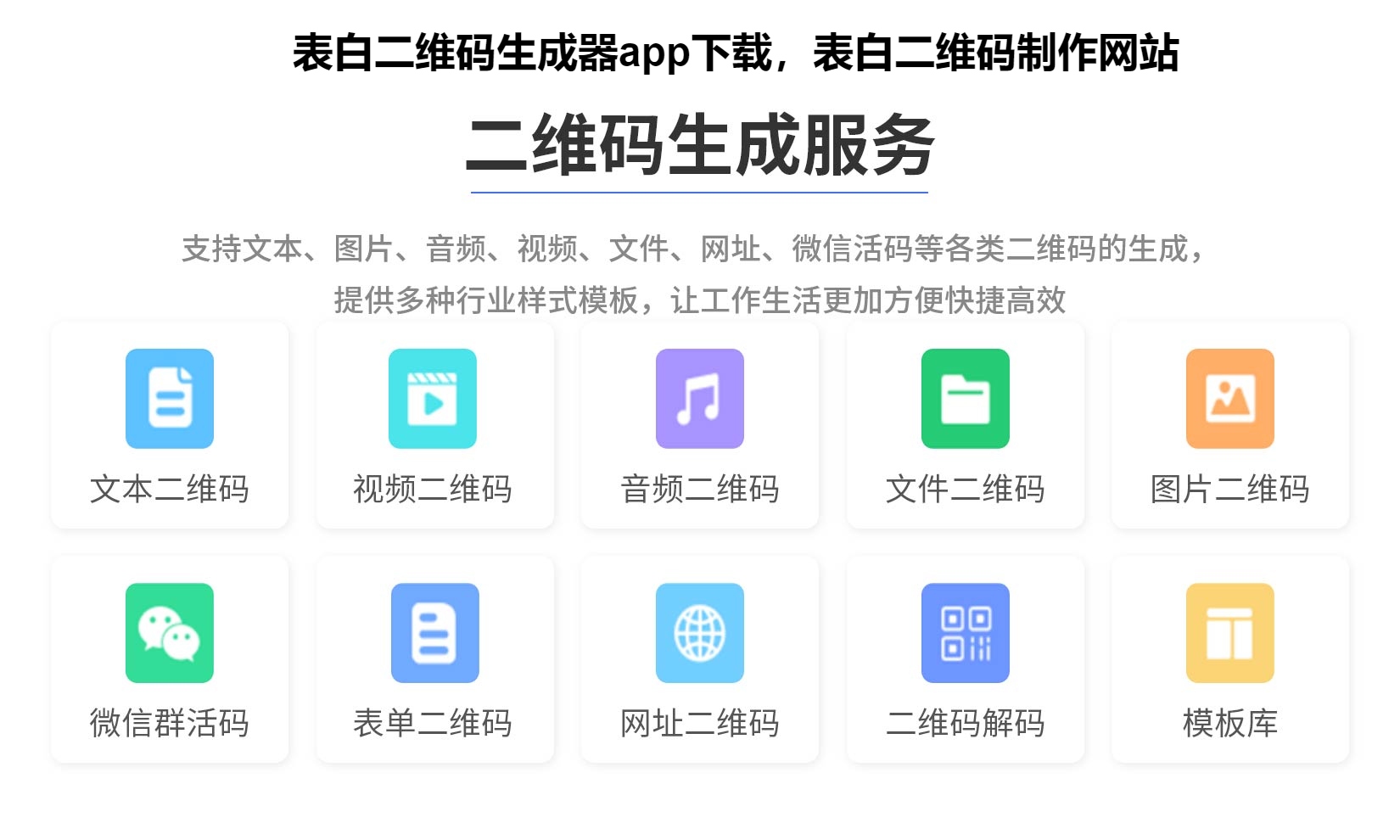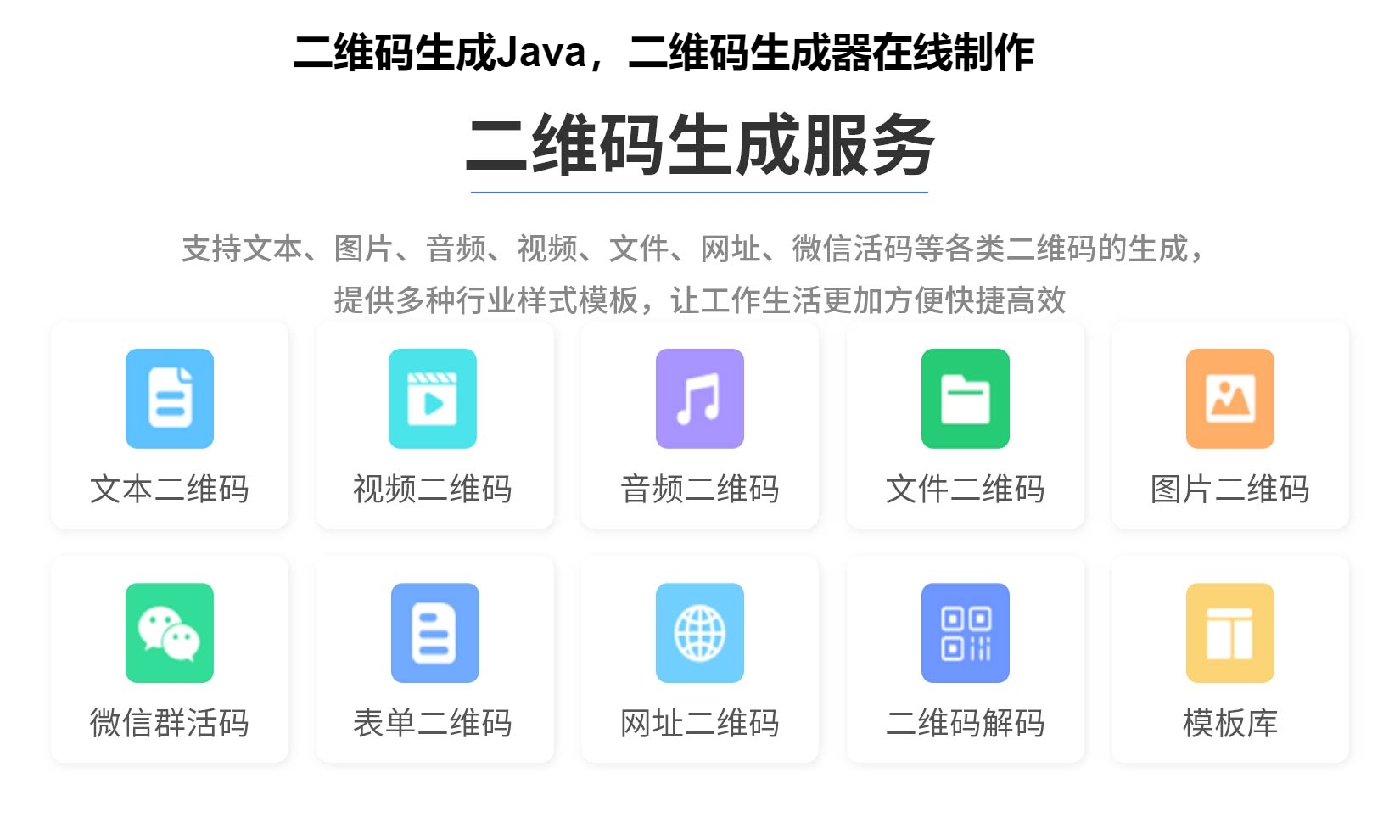摘要:本文将详细介绍在Word中生成二维码的方法,包括使用在线工具和二维码生成器的步骤和操作,帮助用户快速生成个性化的二维码,实现各种应用场景的需求。
在数字化的时代,二维码成为了一种非常常见的信息传递方式,具有快速、方便的特点。有时候我们在Word文档中需要插入一个二维码来实现特定的功能,比如扫码跳转到某个网页或展示特定的信息。如何在Word中生成二维码呢?下面将介绍两种常用的方法。
一、使用在线工具生成二维码
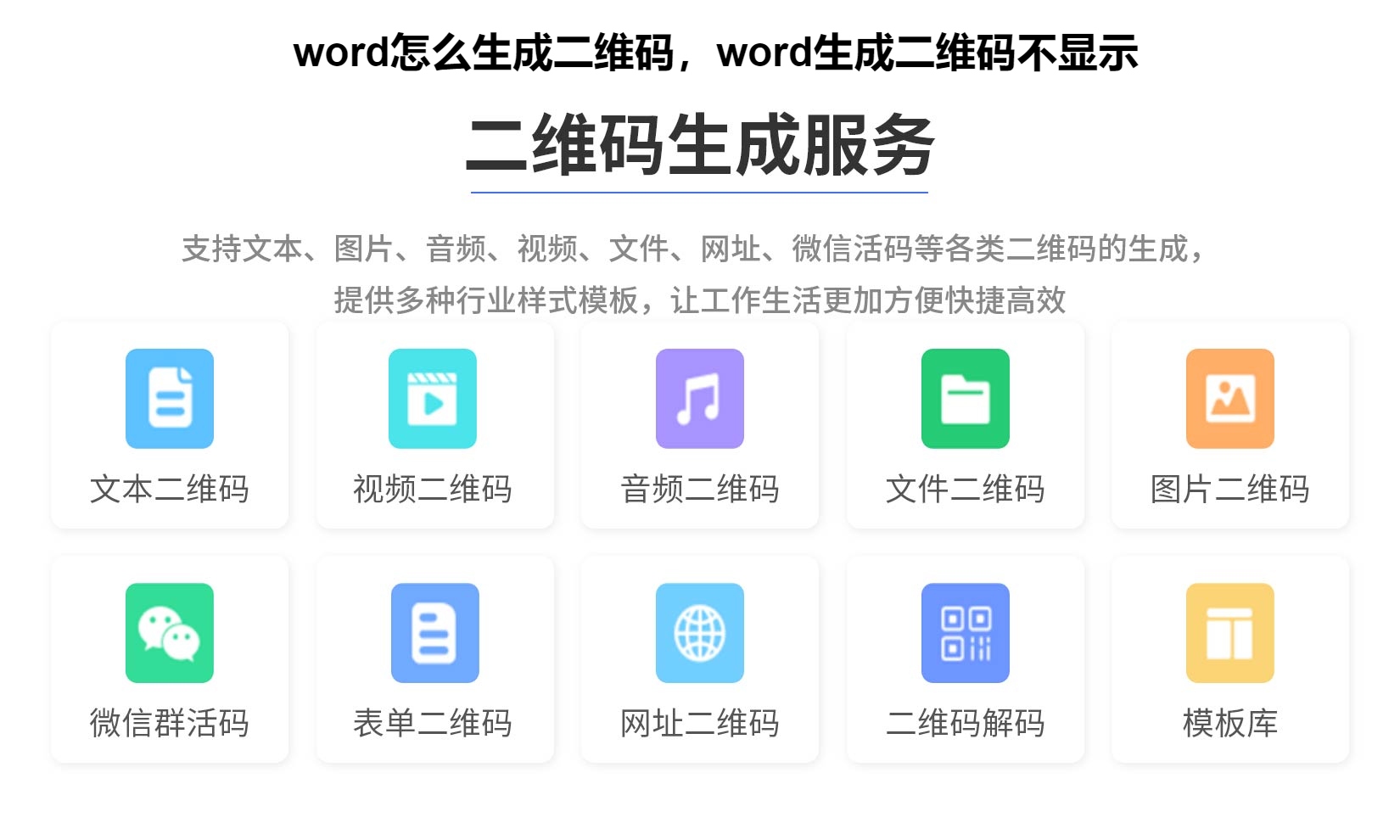
1. 打开一个浏览器,搜索并进入任意一个在线二维码生成网站,比如“啦电二维码生成器”(http://www.520ma.cn)。
2. 在网站上找到二维码生成的功能入口,通常在首页或顶部菜单中。
3. 选择需要生成二维码的内容类型,可以是网址、文字、图片、文件等。
4. 输入或上传相应的内容,如需要生成一个链接的二维码,则输入或复制粘贴链接地址。
5. 根据需要选择二维码的样式、尺寸和颜色等参数,进行美化定制。
6. 点击生成按钮,等待生成完成。生成的二维码图片可以右键保存到本地。
7. 返回Word文档,在需要插入二维码的位置,点击插入功能区中的图片或形状,选择插入刚才生成的二维码图片即可。
8. 可以根据需要调整二维码的大小和位置,完成二维码插入。
二、使用二维码生成器插件生成二维码
1. 在Word中打开文档,点击“插入”选项卡,在工具栏中找到“Office插件”选项。
2. 在Office插件的对话框中,搜索并安装一个二维码生成器插件。
3. 安装完成后,在Word的插件菜单中找到该插件的图标,点击打开。
4. 在插件中,输入或选择要生成二维码的内容,如链接、文本等。
5. 根据需要选择二维码的样式、尺寸和颜色等参数,进行定制。
6. 点击生成按钮,等待生成完成。生成的二维码图片会插入到当前光标所在位置。
7. 可以按需调整二维码的大小和位置,完成二维码插入。
不管使用在线工具还是二维码生成器插件,在Word中生成二维码都是非常简便的。通过这种方法,您可以根据具体需求,生成个性化的二维码,并将其插入到Word文档中。这样,您就可以在文档中实现各种应用场景的需求,比如添加扫码链接、展示活动信息等。
一下,在Word中生成二维码可以采用在线工具或二维码生成器插件的方法。无论您选择哪种方式,操作都很简单,只需几个步骤就能生成并插入二维码到Word文档中。这种便捷的方法可以大大提升工作效率,实现各种二维码应用需求。如有需要,大家可以尝试一下,并根据实际情况选择合适的方式。祝您在Word中生成二维码的过程中顺利并取得理想的效果!